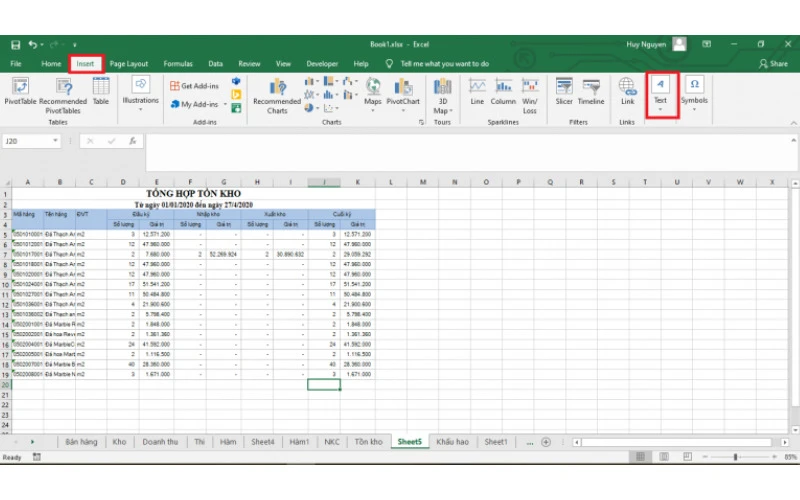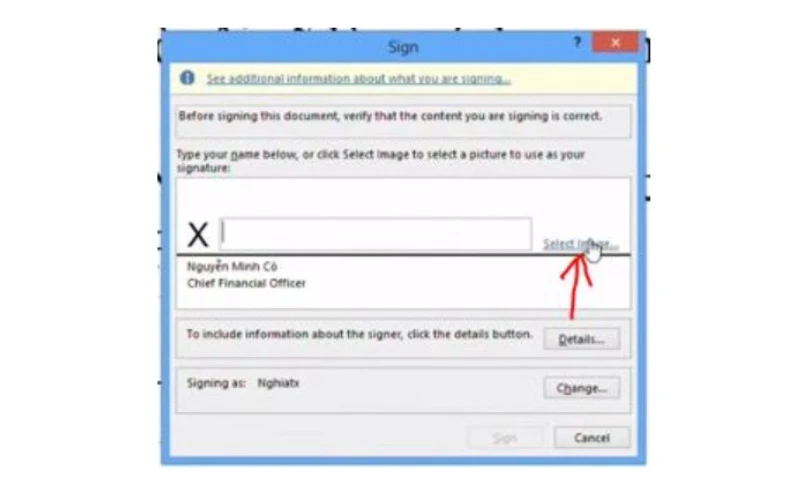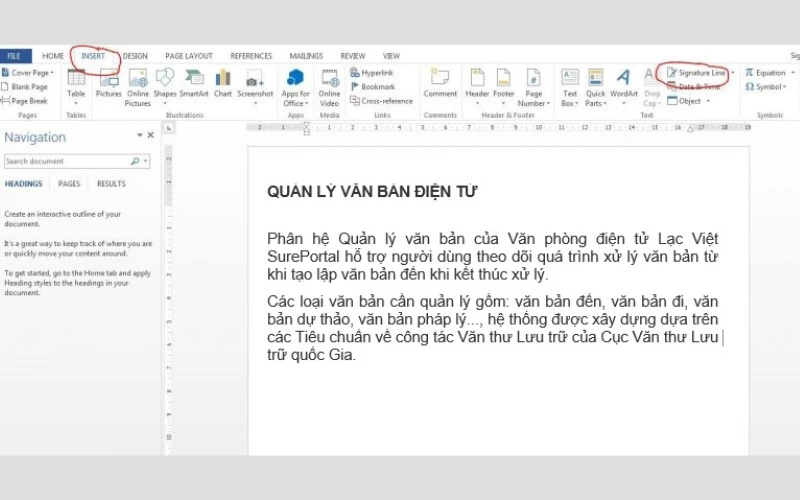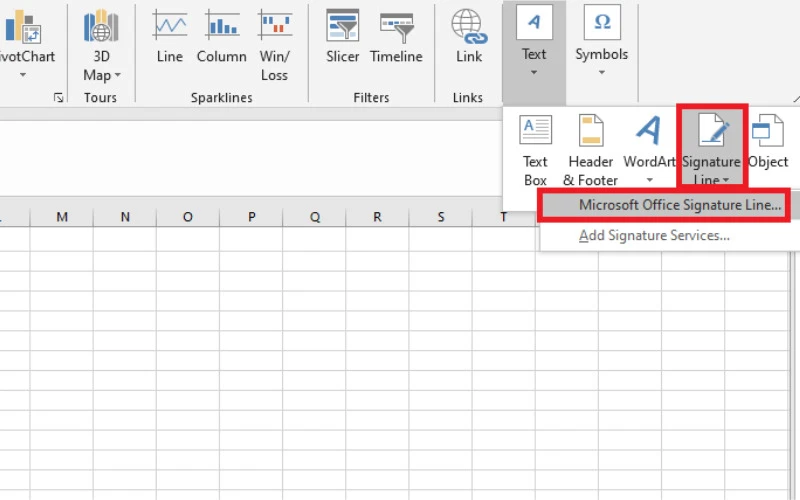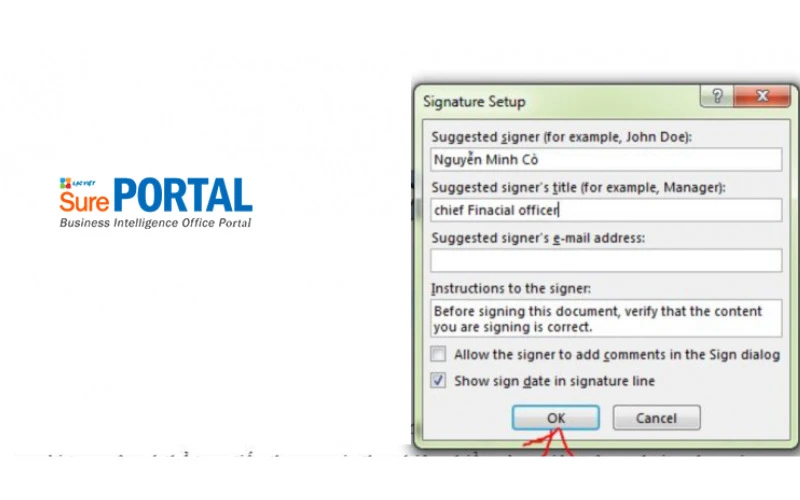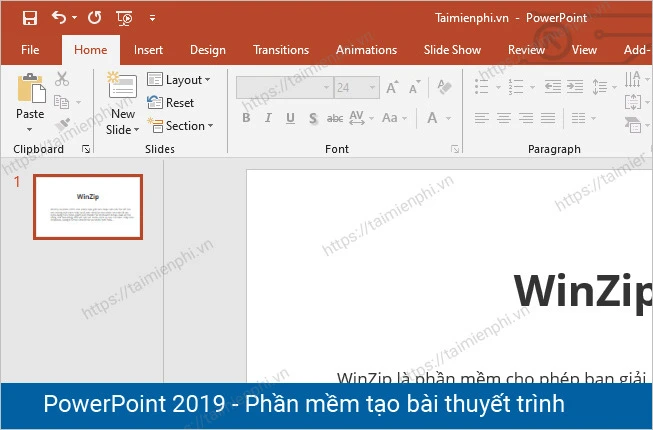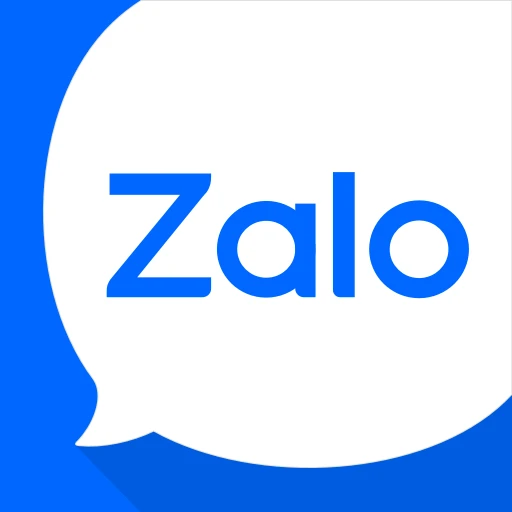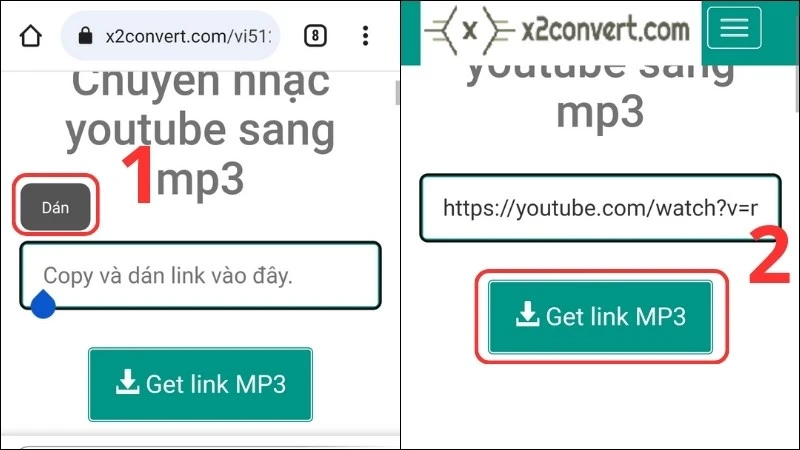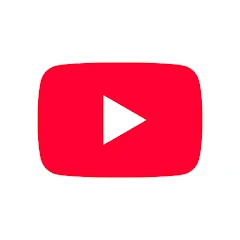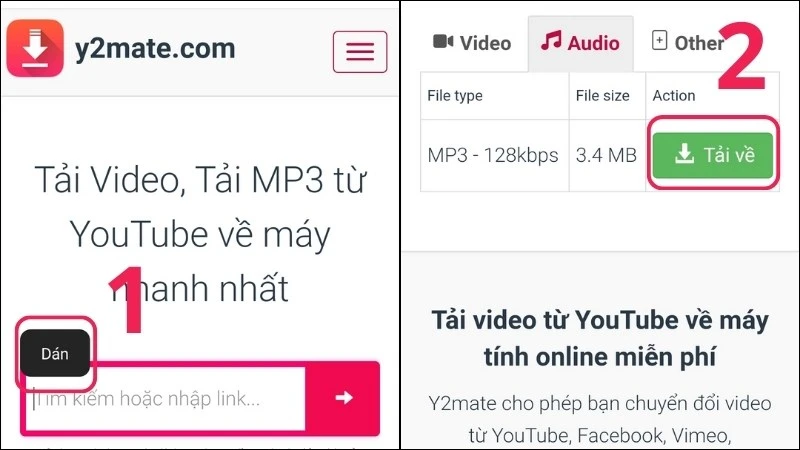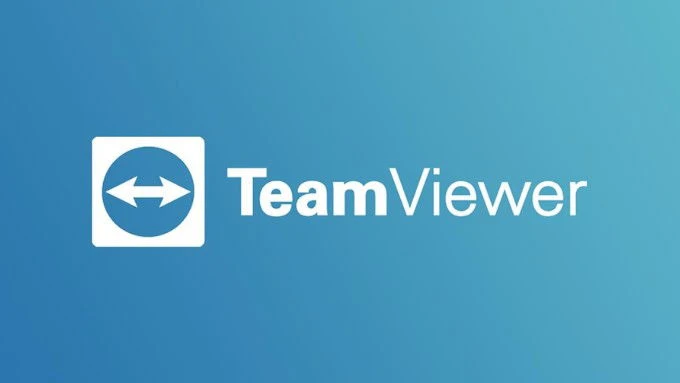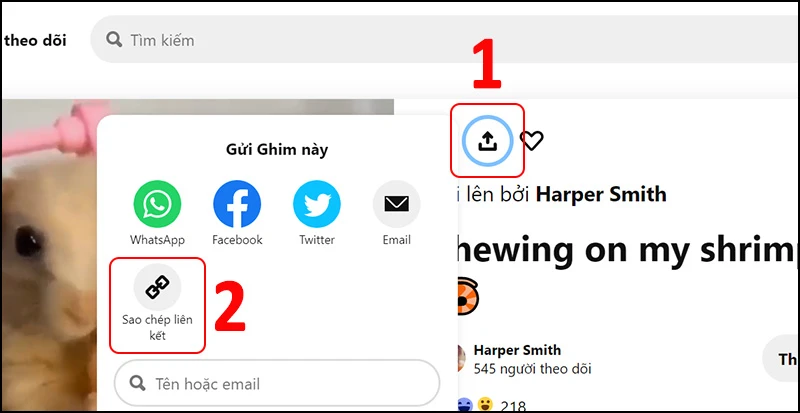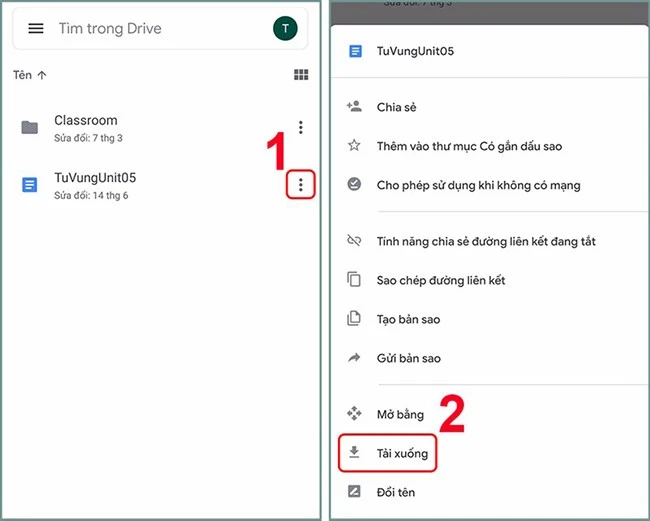Việc
tạo chữ ký điện tử online đã trở thành một phần không thể thiếu trong công việc hiện đại. Với sự phát triển của công nghệ, chữ ký điện tử không chỉ giúp bạn tiết kiệm thời gian mà còn nâng cao tính bảo mật cho các tài liệu quan trọng. Trong bài viết này, Sureportal sẽ hướng dẫn bạn cách tạo ra những chữ ký điện tử vừa đẹp mắt vừa nghệ thuật. Hãy cùng theo dõi nhé!
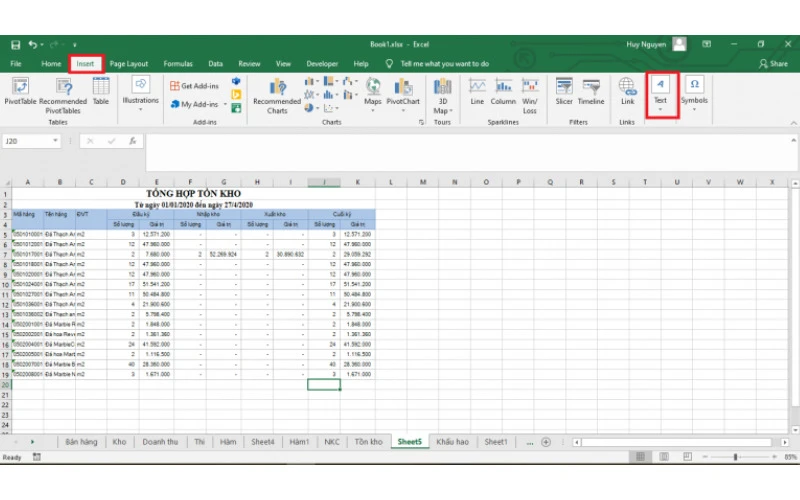
Tại Sao Nên Sử Dụng Chữ Ký Điện Tử?
Chữ ký điện tử mang lại nhiều lợi ích cho người dùng. Dưới đây là một số lý do bạn nên cân nhắc khi sử dụng chữ ký điện tử trong công việc:
- Tiết Kiệm Thời Gian: Bạn không cần phải in tài liệu để ký, điều này giúp tiết kiệm thời gian quý báu.
- Tính Bảo Mật Cao: Chữ ký điện tử khó bị giả mạo hơn so với chữ ký tay, giúp bảo vệ tài liệu của bạn tốt hơn.
- Tiện Lợi: Bạn có thể ký tài liệu từ bất kỳ đâu chỉ với một chiếc máy tính hoặc điện thoại.
- Thân Thiện với Môi Trường: Việc giảm thiểu giấy tờ giúp bảo vệ môi trường.
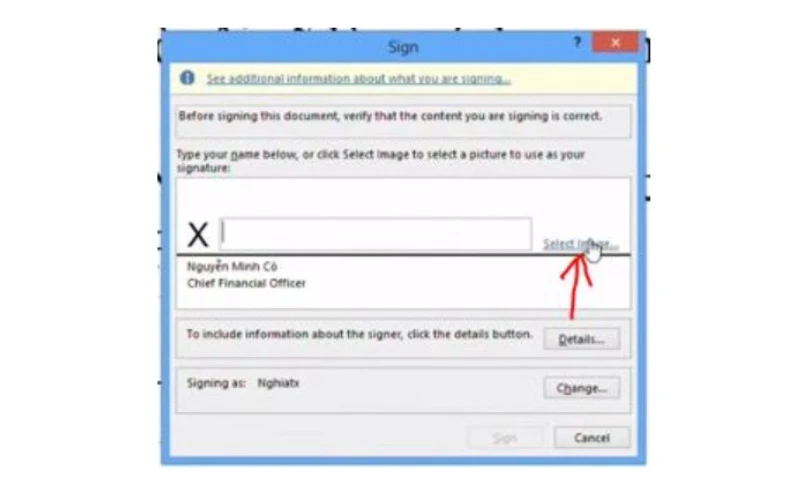
1. Tạo Chữ Ký Điện Tử Online Trong Microsoft Word
Microsoft Word là một trong những phần mềm phổ biến nhất cho việc tạo chữ ký điện tử. Dưới đây là hướng dẫn chi tiết cách thực hiện:
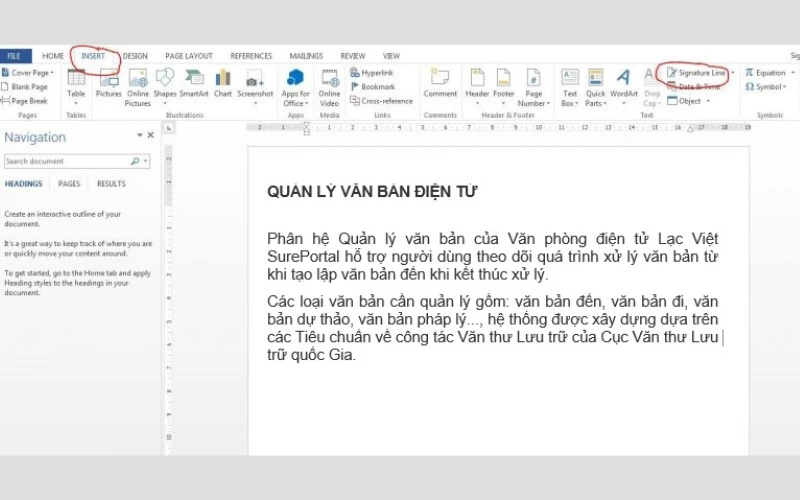
Bước 1: Mở Giao Diện Tạo Chữ Ký
- Mở một tài liệu Word mới.
- Nhấp vào tab “Insert” và chọn “Signature Line”. Giao diện tạo chữ ký sẽ xuất hiện.
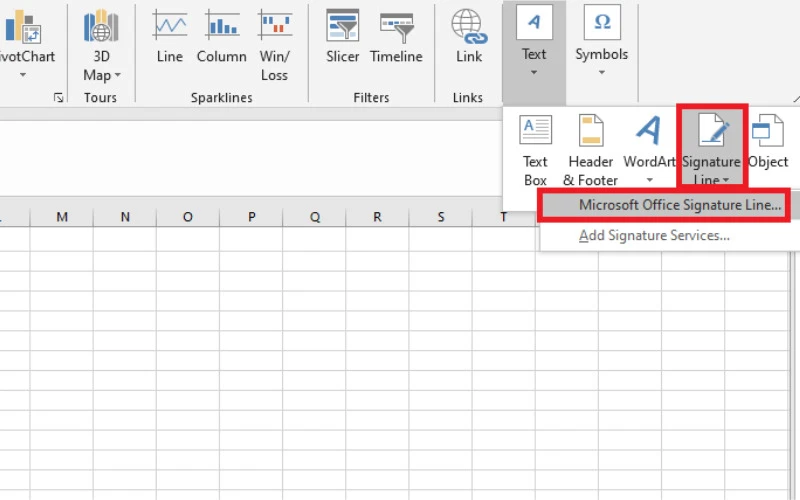
Bước 2: Điền Thông Tin Cần Thiết
- Tại cửa sổ “Signature Setup”, bạn cần điền vào các trường thông tin yêu cầu như tên, chức vụ, và địa chỉ email.
- Sau khi hoàn tất, nhấn “OK” để lưu lại thông tin.
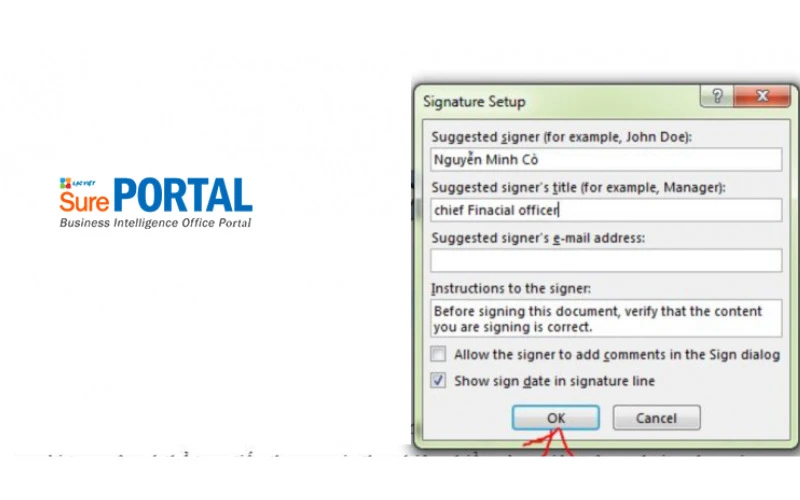
Bước 3: Chèn Chữ Ký Vào Tài Liệu
- Mở tài liệu mà bạn muốn chèn chữ ký.
- Nhấp đôi vào vị trí cần chèn chữ ký, cửa sổ sẽ mở ra cho phép bạn chọn chữ ký đã tạo.
- Nhấn “Select Image” để hoàn tất.
Hình Ảnh Minh Họa
2. Tạo Chữ Ký Điện Tử Online Trên Microsoft Excel
Excel cũng là một công cụ hữu ích để tạo chữ ký điện tử. Điểm mạnh của việc sử dụng Excel đó là văn bản sẽ không thể chỉnh sửa sau khi đã chèn chữ ký.
Bước 1: Mở File Excel
- Mở một tập tin Excel mới và đặt con trỏ chuột vào vị trí bạn muốn chèn chữ ký.
- Chọn tab “Insert” và sau đó chọn “Text”.
Bước 2: Chọn “Signature Line”
- Cửa sổ mở ra sẽ cho bạn nhiều tùy chọn. Chọn “Signature Line” và sau đó chọn “Microsoft Office Signature Line”.
Bước 3: Điền Thông Tin Cần Thiết
- Tương tự như trong Word, bạn cần điền vào các thông tin như tên, chức vụ, và địa chỉ email vào ô “Signature Setup”.
- Nhấn “OK” để hoàn tất.
Bước 4: Tùy Chỉnh Chữ Ký
- Sau khi chữ ký được hiển thị, bạn có thể tùy chỉnh kích thước và nội dung của chữ ký theo ý muốn.
- Nếu không hài lòng, bạn có thể xóa và thực hiện lại.
Hình Ảnh Minh Họa
Một Số Lưu Ý Khi Tạo Chữ Ký Điện Tử
- Chọn Phông Chữ Phù Hợp: Sử dụng các phông chữ dễ đọc và phù hợp với phong cách làm việc của bạn.
- Kích Thước Hợp Lý: Đảm bảo chữ ký của bạn không quá lớn hoặc quá nhỏ so với văn bản.
- Không Chèn Quá Nhiều Hình Ảnh: Nếu có thể, hãy giữ chữ ký đơn giản để nó trông chuyên nghiệp hơn.
Kết Luận
Việc
tạo chữ ký điện tử không chỉ giúp bạn nâng cao hiệu quả công việc mà còn thể hiện tính chuyên nghiệp trong giao tiếp. Với hướng dẫn chi tiết trên, bạn sẽ dễ dàng tạo ra những chữ ký điện tử đẹp mắt, đáp ứng nhu cầu ký kết tài liệu của mình.
Thông Tin Liên Hệ
Nếu bạn cần thêm thông tin hoặc hỗ trợ về việc tạo chữ ký điện tử, hãy liên hệ với chúng tôi:
- CÔNG TY CỔ PHẦN TIN HỌC LẠC VIỆT
- Trụ sở chính: 23 Nguyễn Thị Huỳnh, Phường 8, Quận Phú Nhuận, TP.HCM
- Hotline: 0901 555 063 | (+84.28) 3842 3333
- Email: info@lacviet.com.vn
- Website:
Hy vọng bài viết này đã cung cấp cho bạn những thông tin hữu ích về cách tạo chữ ký điện tử online. Hãy thử ngay hôm nay để trải nghiệm sự tiện lợi mà nó mang lại!